Profile Editing
Make edits to your directory information can either be done in Workday, through Human Resources or in CampusWebData.
Basic Profile Changes
Changing Your Name
You can change your name by contacting the Human Resources office and provided the required documentation.
Update Title
Your title is updated through Workday. If you have updated your title in Workday but it is still showing up incorrectly on the directory, login to CampusWebData and delete the information listed under the ‘Title’ space. Then click ‘Submit’ to save the changes.
Update Phone Number
Your phone number will need to be changed in Workday using these instructions.
Update Photo
If you need to update your photo in the Campus Directory, you can login to your profile in CampusWebData and upload your photo in the profile image section. If University Relations takes your photo then it will be automatically uploaded. If you are uploaded your photo, the image must be resized to 650 x 975 px. In order for this image to display on the Campus Directory, you must also check the respective boxes to the right of the image upload.
Upload your profile image to your Microsoft 365 account using these instructions.
Update or Change Workspace Location
Workspace location updates are completed by searching in Workday for "Change My Workspace" and selecting 'Effective Workdate' and the new location from the options provided.
Update directory information for someone in my department?
You will need Campus Web Data admin access to be able to update information for members of your department. This does not include name, state title, phone number and other information that is specific to Workday. To request CampusWebData Administrator training, contact webhelp@uark.edu. If you already have admin access, use our CampusWebData Faculty and Staff Edits to make updates to your department’s faculty and staff profiles.
Step-by-step Profile Updates in Campus Web Data
Campus Web Data is an online platform used for updating faculty and staff information in one centralized location. This includes profile photo, department, classification, education information, and professional information. All personal information updates including name, email, title, and contact information will need to be updated through Web Workday.
Log On
Log on using your UARK username and password and hit Log On.
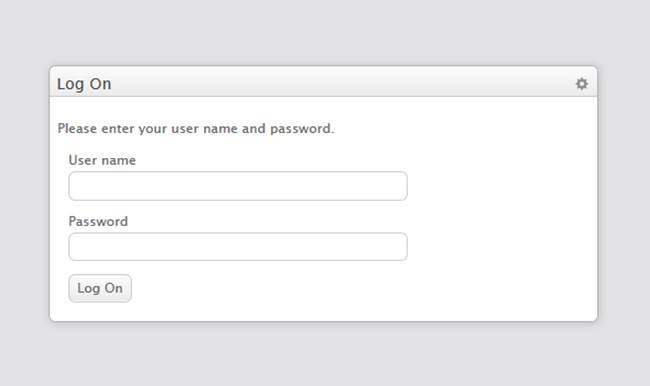
This will open your profile home including your photo and info. In the top right corner of the grey profile box, click on the ‘Edit Profile’ button.
Edit Your Profile
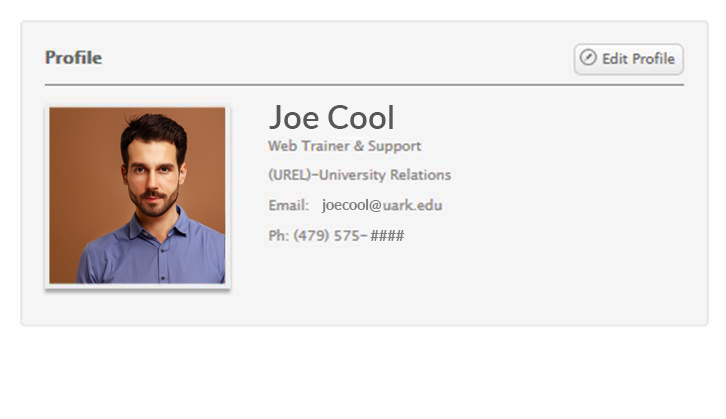
When you are in the edit mode of your profile, you can only update your profile image and the information that follows. This includes education and professional information.
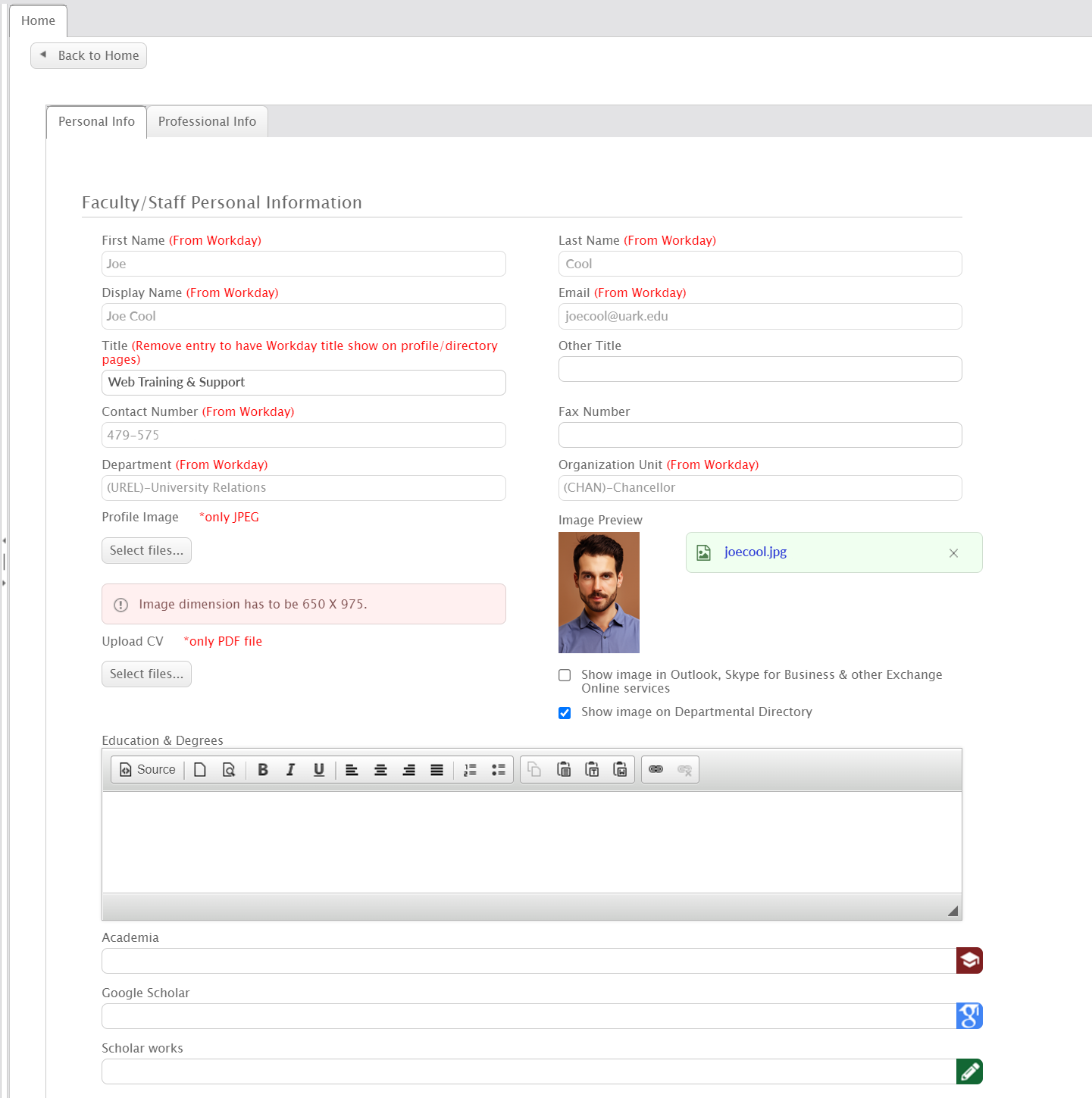
Be sure to pay attention to the two checkboxes below the image preview. The options are to ‘Show Image in Exchange and Lync’ and ‘Show image on Departmental Directory’. These are both optional. If you are a new staff member they will both be unchecked. As a current staff member they may be checked for you. You can manually set them to your personal preference.
Once you finish editing the first page, click ‘Continue’ to be taken to the second page where you can edit your professional information.
On the second page, fill in the blanks for your professional experience.
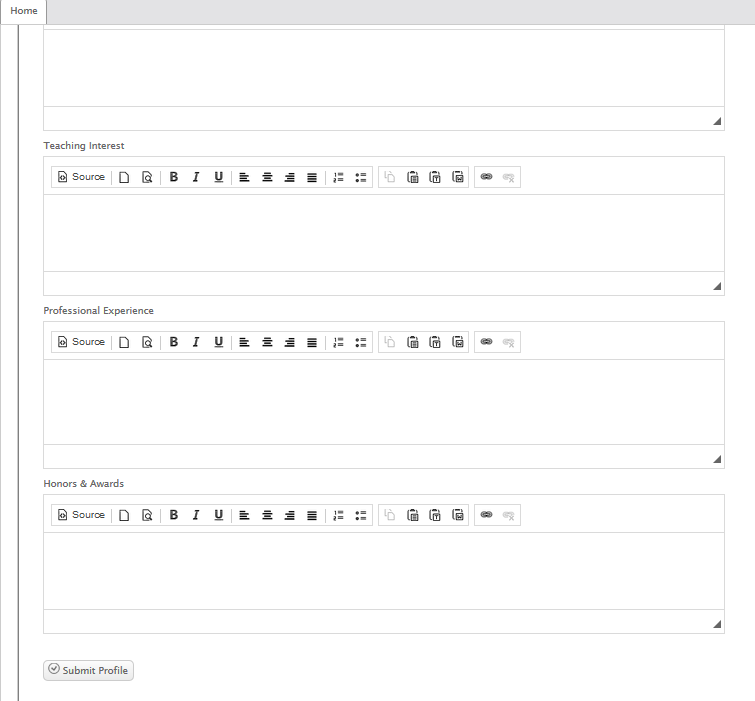
When you are finished editing your profile, hit ‘Submit Profile’ to complete and save your edits.
For Webmasters and Site Managers
When logged in as a department webmaster, you will have a Faculty/Staff tab in the left navigation bar.
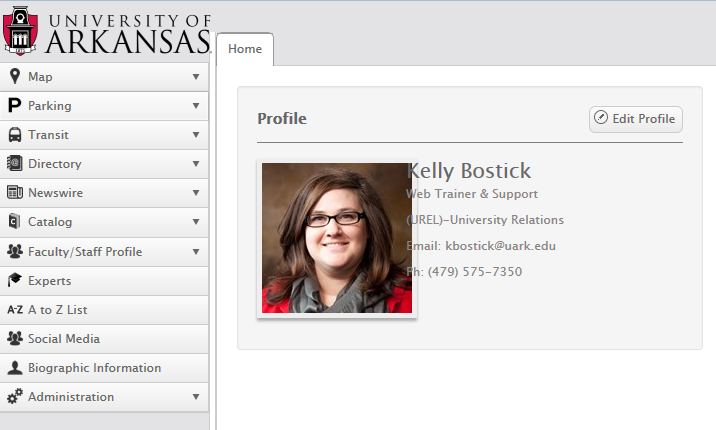
Click on the drop down menu to see the departments you have access to.
Click on the name of the department that you would like to edit.
Click on the drop down arrow next to the budgetary Unit Code that you wish to edit.
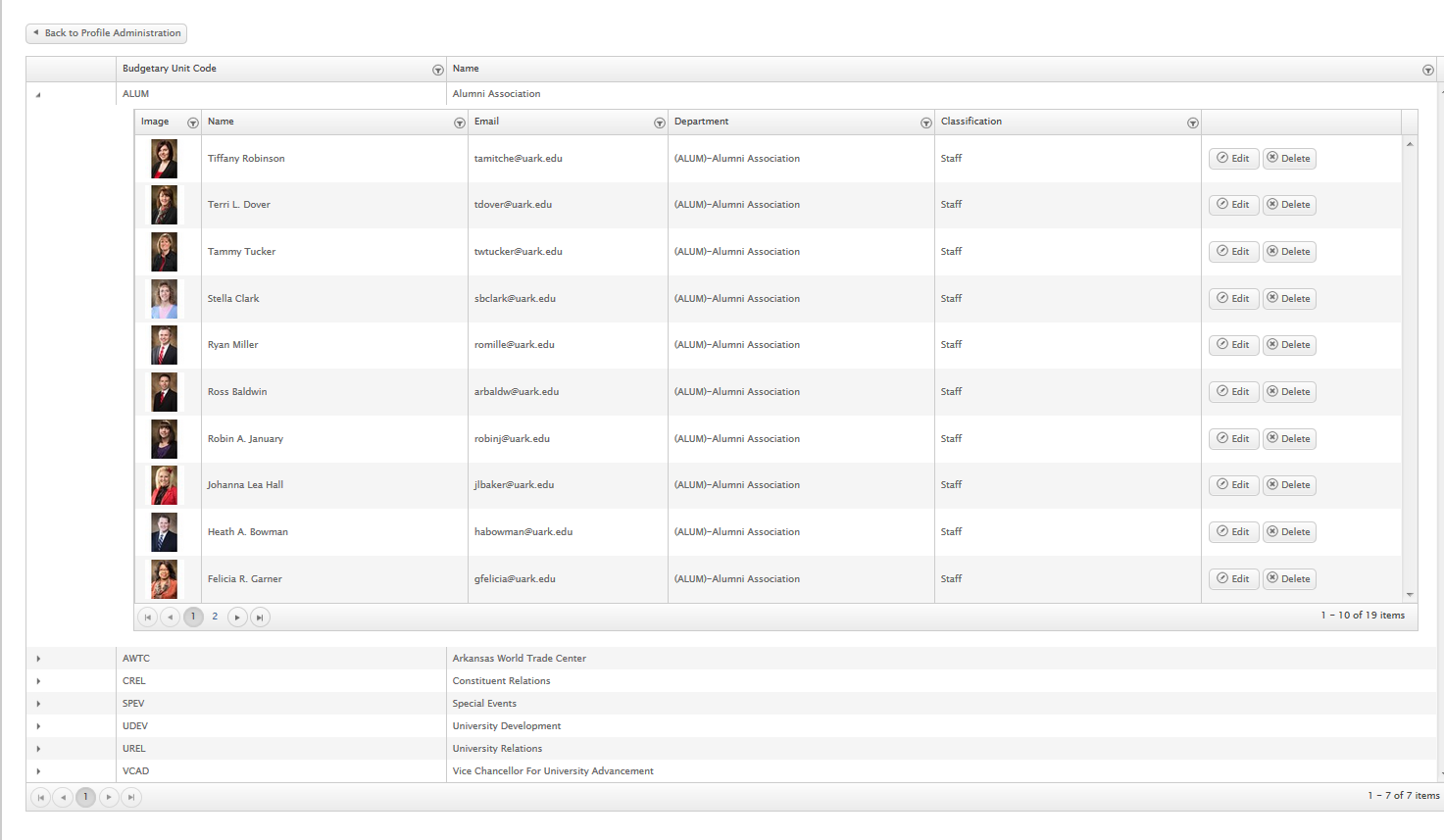
Click the Edit button next to the faculty/staff member that you would like to edit. You will not have access to delete the profile of any member.
Once you are in the Faculty/Staff profile, you can edit their information by following the steps for editing a profile listed at the beginning of this page.
When you are finished updating your profile, click on the ‘Log Off’ link in the top, right corner of the screen.